ストリーミング放送しよう(デイリーモーション PC側の設定)
Dailymotionで生配信したい場合、デイリーモーションのパートナーであることが条件となっています。
1.まず、プレスホルダーとしての30秒くらいの動画をアップロードします。
プレスホルダーとは、生配信するための動画枠と考えてよいでしょう。
⇒動画のアップロードの仕方
このアップロードした動画から生配信をする形になります。
2.次に、動画編集画面より「編集」ボタンを押します。
⇒編集のボタンは次の記事参照「サムネイルの変更方法」
編集画面の一番下までスクロールすると、「ライブ」と表示されています。
このライブを矢印アイコンクリックすると、ドロップダウン表示されるので、「無効」から「ライブ」をクリックするとライブ配信が可能になります。
ライブを選択すると次のように表示されます。
最後に青い「保存」ボタンを押すと、提供「サーバー(Server)」と「ストリーム名(Stream name)」が表示されるので、これをメモ帳などにしっかりコピーして残しておくようにしてください。エンコードソフトを使うときに、上の二つの情報が必要になります。
「長さ」と「繰り返し」を、必要に応じて自分のライブ配信に適用させてください。30分の場合、30mと言う風に記述します。
エンコーダー
なお、デイリーモーションのおすすめのエンコーダーは以下のものが提示されています。
Xsplit broad caster ・Xsplictはゲーム用とライブ用の2種類があります。
OBS(無料)
Wirecast ・Wirecastのトライアル版は無料ですが透かしが入るようです。
Adobe Flash Media Encoder(無料)
エンコーダーをセットアップしたら、設定でビデオオーディオ配信設定を操作します。
このときに上の2つのサーバーとストリーム名を記入します。
(Adobe Flash Media Encoderの場合)
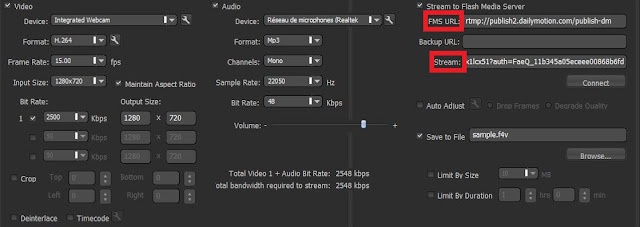
そして、最後にストリーム配信のためにエンコーダーを開始すれば配信が可能です。エンコーダーの設定に関しては、動画アップロードの推奨値を参考に設定すると良いでしょう。
⇒アップロード仕様
上の画像では、H.264やAACなどが推奨値になっています。
補足
配信を録画したい場合、ビデオの編集で、「ライブまたは同時配信(Live or Simulcast)」設定にある「レコード(録画)をスタート(Start Record)」ボタンをクリックし、止める場合は「録画をストップ(Stop Record)」をクリックします。配信が終了したときに、自分のチャンネルにアップロードされます。(なお、この機能は、当時設定されていたものです)

